*Artikel diperbarui pada 28 April 2024
Memperindah Tampilan Presentasi
Siapa yang tidak ingin membuat tampilan presentasinya terlihat menarik? Salah satu cara untuk membuat presentasi lebih menarik adalah dengan mengubah background PPT. Dengan mengganti background, presentasi akan terlihat lebih profesional dan mudah diingat oleh audiens. Namun, bagaimana cara mengubah background PPT? Berikut adalah panduan lengkapnya.
Pendahuluan
Sebelum kita masuk ke cara mengubah background PPT secara lengkap, penting untuk memahami terlebih dahulu bagaimana PPT bekerja. Pada dasarnya, presentasi PowerPoint terdiri dari slide. Setiap slide memiliki beberapa elemen seperti teks, gambar, dan background. Salah satu elemen yang sangat penting dalam slide PPT adalah background. Background dapat membantu menentukan suasana dan tone dari presentasi. Oleh karena itu, penting untuk memilih background yang sesuai dengan topik presentasi. Selain itu, dengan memilih background yang menarik, audiens akan lebih tertarik dan fokus pada presentasi yang sedang disampaikan.
Berikut adalah 7 cara mudah dan lengkap untuk mengubah background PPT:
Cara Mudah Mengubah Background PPT
Mengubah background pada slide PPT dapat dilakukan dengan mudah. Berikut adalah beberapa cara mudah yang dapat kamu lakukan:
1. Menggunakan Background Templates yang Disediakan PPT
Microsoft PowerPoint sudah menyediakan banyak sekali templates background yang bisa kamu pilih. Template-background ini sudah terintegrasi dengan PPT dan tersedia secara gratis. Kamu cukup mengakses menu ‘Design’ lalu pilih ‘Background Styles’. Kemudian pilih template yang kamu inginkan. Setelah itu, background PPT kamu akan berubah dalam sekejap.
2. Mengubah Background pada Slide yang Ada dengan Gambar atau Warna
Kamu bisa mengubah background pada slide yang sudah ada dengan cara memilih opsi ‘Format Background’. Pada opsi ini, kamu bisa memilih gambar atau warna sebagai background pada slide tersebut.
3. Menambahkan Background pada Seluruh Slides
Jika kamu ingin menambahkan background pada seluruh slides, kamu bisa memilih opsi ‘View’ lalu ‘Slide Master’. Kemudian kamu bisa merubah background pada slide master dan semua slides akan berubah menjadi background yang sudah kamu ubah.
4. Menambahkan Background pada Beberapa Slides
Kamu bisa memilih beberapa slide dengan cara menahan tombol Ctrl dan mengeklik slide yang kamu inginkan. Selanjutnya, kamu bisa memilih opsi ‘Format Background’ lalu memilih gambar atau warna yang kamu inginkan sebagai background.
5. Menyesuaikan Ukuran Background
Jika kamu ingin menyesuaikan ukuran background pada slide, kamu bisa memilih opsi ‘Design’ lalu ‘Slide Size’. Kamu bisa memilih ukuran slide yang kamu inginkan serta menyesuaikan ukuran background dengan slide yang kamu pilih.
6. Menghapus Background pada Slide
Jika kamu ingin menghapus background pada slide, kamu bisa memilih opsi ‘Format Background’ dan memilih opsi ‘No Fill’.
7. Membuat Background dengan Pilihan Gradient
Jika kamu ingin membuat background dengan pilihan gradient, kamu bisa memilih opsi ‘Format Background’ dan memilih opsi ‘Gradient Fill’.
Cara Lengkap Mengubah Background PPT
Jika kamu ingin melakukan perubahan background PPT secara detail, kamu bisa menggunakan cara yang lebih lengkap. Berikut adalah cara lengkap mengubah background PPT:
1. Pilih Background yang Sesuai dengan Topik Presentasi
Sebelum mengubah background pada slide PPT, pastikan kamu sudah memilih background yang sesuai dengan topik presentasi. Pastikan kamu memilih background yang tepat agar suasana presentasi tetap terjaga.
2. Mengubah Warna Tulisan
Setelah memilih background yang cocok, kamu bisa mengubah warna tulisan agar sesuai dengan background yang kamu pilih. Kamu bisa memilih warna yang kontras dengan background atau sebaliknya.
3. Mengubah Font
Font pada presentasi juga sangat penting. Kamu bisa mengubah font pada slide agar sesuai dengan topik presentasi dan cocok dengan background yang kamu pilih.
4. Mengubah Ukuran Font
Ukuran font juga bisa kamu ubah agar sesuai dengan tampilan slide. Pastikan ukuran font yang kamu pilih tidak terlalu besar atau terlalu kecil agar mudah dibaca oleh audiens.
5. Mengatur Layout
Layout pada presentasi juga sangat penting. Kamu bisa mengatur layout yang sesuai dengan tampilan slide dan topik presentasi. Pastikan layout yang kamu pilih mudah dipahami oleh audiens.
6. Menambahkan Gambar
Menambahkan gambar pada presentasi juga bisa membuat presentasi lebih menarik. Pastikan gambar yang kamu pilih sesuai dengan topik presentasi dan mudah dipahami oleh audiens. Jangan lupa juga untuk memperhatikan ukuran gambar agar tidak terlalu besar atau terlalu kecil.
7. Menambahkan Animasi
Animasi pada presentasi juga bisa membuat presentasi terlihat lebih menarik. Kamu bisa menambahkan animasi pada beberapa elemen pada slide seperti gambar atau teks. Pastikan animasi yang kamu pilih tidak terlalu berlebihan agar tidak mengganggu audiens.
Tabel Informasi Cara Mengubah Background PPT
| Cara Mengubah Background PPT | Keterangan |
|---|---|
| Menggunakan Background Templates yang Disediakan PPT | Memilih template-background yang sudah tersedia di program Microsoft PowerPoint. |
| Mengubah Background pada Slide yang Ada dengan Gambar atau Warna | Mengubah background pada slide yang sudah ada dengan cara memilih opsi ‘Format Background’. |
| Menambahkan Background pada Seluruh Slides | Menambahkan background pada seluruh slides dengan cara mengakses menu ‘View’ lalu ‘Slide Master’. |
| Menambahkan Background pada Beberapa Slides | Memilih beberapa slide dengan cara menahan tombol Ctrl dan mengeklik slide yang diinginkan. |
| Menyesuaikan Ukuran Background | Menyesuaikan ukuran background pada slide dengan cara memilih opsi ‘Design’ lalu ‘Slide Size’. |
| Menghapus Background pada Slide | Menghapus background pada slide dengan cara memilih opsi ‘Format Background’ dan memilih opsi ‘No Fill’. |
| Membuat Background dengan Pilihan Gradient | Membuat background dengan pilihan gradient dengan cara memilih opsi ‘Format Background’ dan memilih opsi ‘Gradient Fill’. |
Cara Mengubah Background PPT – Tanya Jawab
1. Q: Apa saja opsi yang tersedia untuk mengubah background pada slide PPT?
A: Beberapa opsi yang tersedia untuk mengubah background pada slide PPT adalah menggunakan background templates, gambar atau warna, dan gradient fill.
2. Q: Bagaimana cara menyesuaikan ukuran background pada slide PPT?
A: Kamu bisa memilih opsi ‘Design’ lalu ‘Slide Size’ untuk menyesuaikan ukuran background dengan slide yang kamu pilih.
3. Q: Apa yang perlu diperhatikan saat memilih background PPT?
A: Pastikan background yang kamu pilih sesuai dengan topik presentasi. Selain itu, pastikan background tidak terlalu ramai agar tidak mengganggu audiens.
4. Q: Bagaimana cara menambahkan gambar pada slide PPT?
A: Kamu bisa menambahkan gambar pada slide PPT dengan cara memilih opsi ‘Insert’ lalu ‘Picture’.
5. Q: Apa manfaat dari mengubah background pada slide PPT?
A: Mengubah background pada slide PPT dapat membuat presentasi terlihat lebih menarik dan profesional.
6. Q: Bagaimana cara menghapus background pada slide PPT?
A: Kamu bisa menghapus background pada slide PPT dengan memilih opsi ‘Format Background’ lalu memilih opsi ‘No Fill’.
7. Q: Apa yang perlu diperhatikan saat menggunakan animasi pada slide PPT?
A: Pastikan animasi yang kamu pilih tidak terlalu berlebihan agar tidak mengganggu audiens.
Kesimpulan
Setelah memahami cara mengubah background PPT, kamu bisa membuat presentasi yang lebih menarik dan profesional. Pastikan kamu memilih background yang sesuai dengan topik presentasi dan tidak terlalu ramai. Selain itu, kamu juga bisa menambahkan gambar atau animasi pada slide untuk membuat presentasi semakin menarik.
Bagaimana, kamu siap membuat presentasi yang lebih menarik sekarang?
Kata Penutup
Penulisan ini tidak dimaksudkan sebagai saran profesional atau hukum. Sebelum mengambil setiap tindakan sehubungan dengan topik ini, konsultasikan dengan ahli yang sesuai. Penulis juga tidak bertanggung jawab atas kejadian yang mungkin terjadi sebagai hasil dari tindakan yang dilakukan berdasarkan informasi yang terkandung dalam artikel ini.
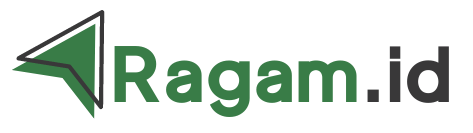 Info Aplikasi, Game, Software
Info Aplikasi, Game, Software